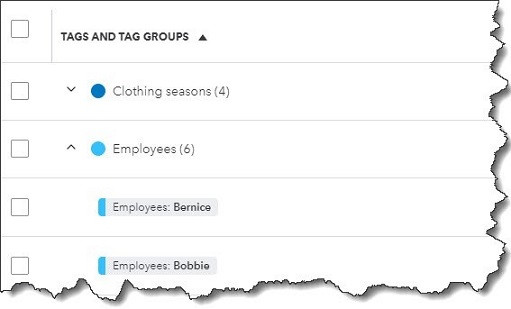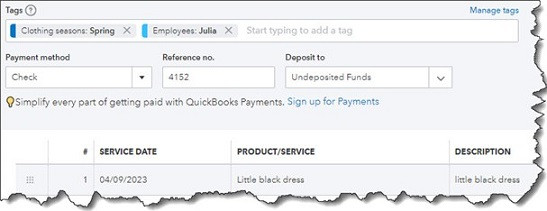Effective: February 7, 2022
Thanks for visiting our website. Our mission is to create a web based experience that makes it
easier for us to work together. Here we describe how we collect, use, and handle your personal
information when you use our websites, software, and services (“Services”).
What & Why
We collect and use the following information to provide, improve, and protect our Services:
Account information. We collect, and associate with your account,
the information you provide to us
when you do things such as sign up for your account, opt-in to our client newsletter or request an
appointment (like your name, email address, phone number, and physical address). Some of our
Services let you access your accounts and your information via other service providers.
Your Stuff. Our Services are designed to make it simple for you
to store your files, documents,
comments, messages, and so on (“Your Stuff”), collaborate with others, and work
across multiple
devices. To make that possible, we store, process, and transmit Your Stuff as well as information
related to it. This related information includes your profile information that makes it easier to
collaborate and share Your Stuff with others, as well as things like the size of the file, the time
it was uploaded, collaborators, and usage activity. Our Services provide you with different options
for sharing Your Stuff.
Contacts. You may choose to give us access to your contacts
(spouse or other company staff) to make it easy for you to do things like share and collaborate on
Your Stuff, send messages, and invite others to use the Services. If you do, we’ll store those
contacts on our servers for you to use.
Usage information. We collect information related to how you use
the Services, including actions you take in your account (like sharing, viewing, and moving files or
folders). We use this information to improve our Services, develop new services and features, and
protect our users.
Cookies and other technologies. We use technologies like cookies
to provide, improve, protect, and promote our Services. For example, cookies help us with things
like remembering your username for your next visit, understanding how you are interacting with our
Services, and improving them based on that information. You can set your browser to not accept
cookies, but this may limit your ability to use the Services.
Marketing. We give users the option to use some of our Services
free of charge. These free Services are made possible by the fact that some users upgrade to one of
our paid Services. If you register for our free Services, we will, from time to time, send you
information about the firm or tax and accounting tips when permissible. Users who receive these
marketing materials can opt out at any time. If you do not want to receive marketing materials from
us, simply click the ‘unsubscribe’ link in any email.
We sometimes contact people who do not have an account. For recipients in the EU, we or a third
party will obtain consent before contacting you. If you receive an email and no longer wish to be
contacted by us, you can unsubscribe and remove yourself from our contact list via the message
itself.
Bases for processing your data. We collect and use the personal
data described above in order to
provide you with the Services in a reliable and secure manner. We also collect and use personal data
for our legitimate business needs. To the extent we process your personal data for other purposes,
we ask for your consent in advance or require that our partners obtain such consent.
With Whom
We may share information as discussed below, but we won’t sell it to advertisers or other third
parties.
Others working for and with Us. We use certain trusted third
parties (for example, providers of customer support, eSign and IT services) to help us provide,
improve, protect, and promote our Services. These third parties will access your information only to
perform tasks on our behalf in compliance with this Privacy Policy, and we’ll remain responsible for
their handling of your information per our instructions. For a list of trusted third parties that we
use to process your personal information, please see our third party vendors below.
Other users. Our Services display information like your name,
profile picture, device, and email address to other users in places like your user profile and
sharing notifications. You can also share Your Stuff with other users if you choose. When you
register your account with an email address on a domain owned by your employer or organization, we
may help collaborators and administrators find you and your workspace by making some of your basic
information—like your name, workspace name, profile picture, and email address—visible to other
users on
the same domain. This helps you sync up with workspaces you can join and helps other users share
files
and folders with you. Certain features let you make additional information available to others.
Workspace Admins. If you are a user of a workspace, your administrator
may
have the ability to access and control your workspace account. Please refer to your organization’s
internal policies if you have questions about this. If you are not a workspace user but interact
with a
workspace user (by, for example, joining a shared folder or accessing stuff shared by that user),
members
of that organization may be able to view the name, email address, profile picture, and IP address
that was associated with your account at the time of that interaction.
Law & Order and the Public Interest. We may disclose your
information to third parties if we determine that such disclosure is reasonably necessary to: (a)
comply with any applicable law, regulation, legal process, or appropriate government request; (b)
protect any person from death or serious bodily injury; (c) prevent fraud or abuse of our platform
or our users; (d) protect our rights, property, safety, or interest; or (e) perform a task carried
out in the public interest.
Stewardship of your data is critical to us and a responsibility that we embrace. We believe that
your data should receive the same legal protections regardless of whether it’s stored on our
Services or on your home computer’s hard drive. We’ll abide by Government Request Policies when
receiving, scrutinizing, and responding to government requests (including national security
requests) for your data:
- Be transparent,
- Fight blanket requests,
- Protect all users, and
- Provide trusted services.
How
Security. We have a team dedicated to keeping your information
secure and testing for vulnerabilities. We also continue to work on features to keep your
information safe in addition to things like blocking repeated login attempts, encryption of files at
rest, and alerts when new devices and apps are linked to your account. We deploy automated
technologies to detect abusive behavior and content that may harm our Services, you, or other users.
User Controls. You can access, amend, download, and delete your
personal information by logging into your account.
Retention. When you sign up for an account with us, we’ll retain
information you store on our Services for as long as your account is in existence or as long as we
need it to provide you the Services. If you delete your account, we will initiate deletion of this
information after 30 days. But please note: (1) there might be some latency in deleting this
information from our servers and back-up storage; and (2) we may retain this information if
necessary to comply with our legal obligations, resolve disputes, or enforce our agreements.
Where
Around the world. To provide you with the Services, we may
store, process, and transmit information in the United States and locations around the
world—including those outside your country. Information may also be stored locally on the devices
you use to access the Services.
EU-U.S. Privacy Shield and Swiss-U.S. Privacy Shield. When
transferring data from the European Union, the European Economic Area, and Switzerland, We rely upon
a variety of legal mechanisms, including contracts with our customers and affiliates. We comply with
the EU-U.S. and Swiss–U.S. Privacy Shield Frameworks as set forth by the U.S. Department of Commerce
regarding the collection, use, and retention of personal information transferred from the European
Union, the European Economic Area, and Switzerland to the United States.
We are subject to oversight by the U.S. Federal Trade Commission. JAMS is the US-based independent
organization responsible for reviewing and resolving complaints about our Privacy Shield
compliance—free of charge to you. We ask that you first submit any such complaints directly to us
via privacy@CountingWorks.com. If you aren’t satisfied with our response, please contact JAMS at
https://www.jamsadr.com/eu-us-privacy-shield.
In the event your concern still isn’t addressed by
JAMS, you may be entitled to a binding arbitration under Privacy Shield and its principles.
Changes
If we are involved in a reorganization, merger, acquisition, or sale of our assets, your information
may be transferred as part of that deal.
We may revise this Privacy Policy from time to time, and will post the most current version on our
website. If a revision meaningfully reduces your rights, we will notify you.
Your Right to Control and Access Your Information
You have control over your personal information and how it is collected, used, and shared. For
example, you have a right to:
- Erase or delete all or some of Your Stuff in your portal account.
- Change or correct personal data. You can manage your account and the content contained in it, as
well as edit some of your personal data, through your portal account setting.
- Access and take your data. You can download a copy of Your Stuff in a machine readable format by
visiting the portal.
Contact
Your personal information is controlled by CountingWorks, Inc. Have questions or concerns about
CountingWorks, our Services, and privacy? Contact our Data Protection Officer at
privacy@CountingWorks.com. If they can’t answer your question, you have the right to contact your
local data protection supervisory authority.
SMS Messaging
No mobile information will be shared with third parties/affiliates for marketing/promotional purposes.
All the above categories exclude text messaging originator opt-in data and consent; this information
will not be shared with any third parties.
Opt-out Policy
You can opt-out of receiving SMS messages from us at any time by following the instructions provided
in the messages or by contacting us at jshah2001@virtualbooksntax.com. Please note that opting out may
affect your ability to use certain services or receive important updates.
Third Party Vendors
Box.com
Google
Rackspace
DialogTech
Wufoo.com
Sendgrid
Twilio
Plausible
Amazon Web Services
Yext
MailGun
Bright Local
TransUnion